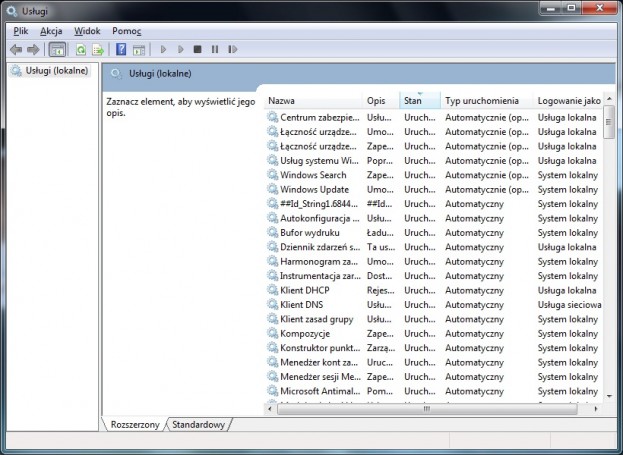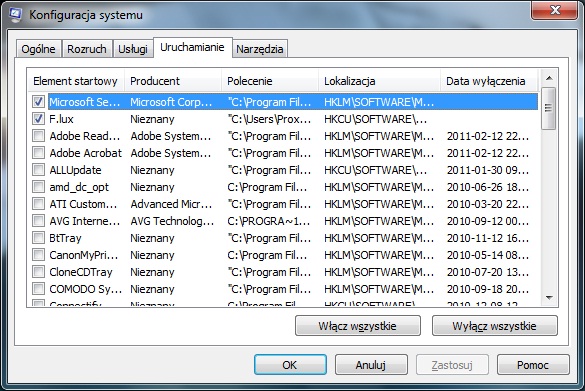Wiedzę na temat podstawowego dbania o nasz system operacyjny (będziemy mówić o Windowsie) powinien posiadać każdy użytkownik komputerów stacjonarnych czy laptopów. Używanie odpowiednich narzędzi do czyszczenia rejestru, defragmentacja dysków twardych (chociaż opinie wielu osób – w tym moja – są nierzadko sprzeczne) czy przestawienie niektórych zaawansowanych opcji systemowych pozwala na wyciśnięcie z naszego sprzętu nieco wydajności. To zadziwiające jak wielu użytkowników systemów z rodziny Windows nie ma pojęcia o tym, że system należy czasem “przeczyścić”, bo on sam tego za nas nie zrobi. Pomóżmy więc biednemu OS-owi.
Usuwamy pliki tymczasowe przeglądarki i zbędne wpisy w rejestrze
Podczas zwiedzania zasobów internetu przeglądarka zapisuje tymczasowe pliki na naszym dysku twardym. Dzieje się tak po to, aby dostęp do strony odwiedzanej przez nas po raz kolejny był szybszy (następuje ładowanie niektórych jej elementów z plików zapisanych na dysku). Pliki cookie, czyli tekstowe pliki, które niejako na siłę wciska nam serwer odwiedzanej witryny także składowane są w odpowiednich folderach ulokowanych na twardzielu. W plikach tych zapisane są informacje o odwiedzających stronę www. W przyszłości mogą posłużyć do identyfikacji nas na danej witrynie, przesyłają jej także informacje o nas.
Usunięcie plików tymczasowych potrafi zwolnić sporo miejsca na dysku twardym zaś usunięcie plików cookie zapewnia dodatkowe bezpieczeństwo (należy to robić okresowo). Ich wyczyszczenie spowodować może utratę niektórych danych o relacji naszej z daną stroną internetową. Czyszczenie cookie należy więc przemyśleć. Osobiście jestem zwolennikiem czyszczenia ciasteczek.
Posłużymy się np. programem CCleaner aby pozbyć się masy śmieci z naszego dysku twardego. Jego obsługa jest banalna. Należy jednak przyjrzeć się zaznaczonym zasobom, które mamy zamiar wymieść z dysku. Zalecałbym przejście do zakładki Programy i odznaczenie opcji Historia oraz Sesja. Usunięcie danych podręcznych to prawie jak “formatowanie przeglądarki” zaś Zapisane dane o formularzach/Historię autouzupełniania zostawmy w spokoju – w szczególności, gdy ktoś nie pamięta swoich haseł do usług w internecie.
Po zaznaczeniu odpowiednich opcji klikamy na Analizuj i czekamy aż program zakończy skan. W wynikach skanowania możemy sprawdzić jak dużo miejsca na dysku zwolnimy. Klikamy Uruchom Cleaner i po kłopocie. Zwolniliśmy nieco przestrzeni dyskowej (rekord należący do mojego brata to prawie 4GB).
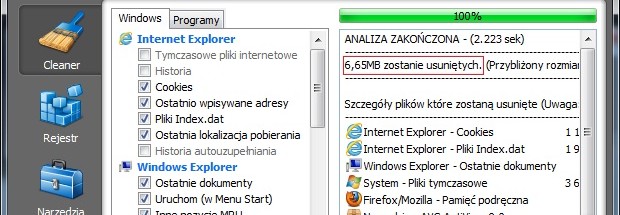
Przejdźmy do zakładki Rejestr. Czyszczenie rejestru usuwa stare pliki odpowiedzialne za uruchamianie niektórych programów, dostęp do zasobów dyskowych, a także przestarzałe formanty ActiveX i wiele, wiele innych. Następnie klikamy na Skanuj by znaleźć problemy, a po zakończeniu skanu na Napraw zaznaczone problemy…. Zalecane jest utworzenie kopii zapasowej rejestru. Gdy już to uczynimy, klikamy na Napraw wszystkie zaznaczone problemy. Voila!
Innym dobrym programem pozwalającym na oczyszczanie dysku oraz rejestru jest EasyCleaner.
Zwalniamy jeszcze trochę miejsca na dysku twardym
Aby zwolnić jeszcze nieco miejsca na dysku twardym bez usuwania plików, możemy wykonać dwie dodatkowe czynności. Jedną z nich jest ograniczenie wielkości Kosza. Wystarczy kliknąć PPM na ikonę Kosza na pulpicie i z menu kontekstowego wybrać opcję Właściwości. Zaznaczamy dysk, na którym znajduje się nasz system operacyjny, a następnie opcję Rozmiar niestandardowy. Rozmiar możemy teraz wpisać ręcznie.
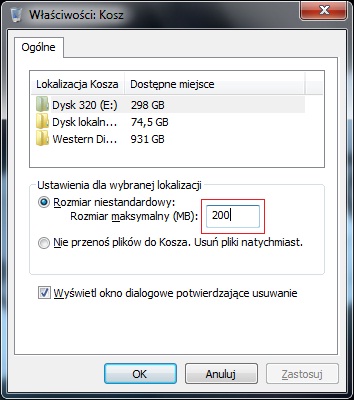
Drugą czynnością, którą możemy wykonać jest zmniejszenie miejsca zarezerwowanego dla usługi przywracania systemu. Usługa ta jest niewątpliwie przydatna, jednak zmniejszenie przydziału dyskowego dla niej może spowodować, że zyskamy kilka gigabajtów. Dlaczego więc nie spróbować? Zaznaczam, że ten punkt należy stosować na własne ryzyko. Może się bowiem okazać, że po wprowadzeniu zmian usługa nie będzie potrafiła przywrócić systemu do stanu przed awarią (przeważnie akcja taka powiedzie się, jednak stan wczytany będzie niezbyt odległy).
W celu zmniejszenia przydziału dyskowego dla usługi przywracania systemu należy przechodzić kolejno: Start -> Panel Sterowania -> System -> Zaawansowane ustawienia systemu -> Ochrona systemu. Zaznaczamy interesujący nas dysk twardy i klikamy na Konfiguruj. Suwakiem zmniejszamy zarezerwowane miejsce (w granicach rozsądku – 5-6% wystarczy).
Ile miejsca zwolniliście? :)
Aktualizujemy sterowniki
W praktyce aktualizacja sterowników związanych ze sprzętem, którego używamy oraz urządzeniami peryferyjnymi nie zawsze oznacza zwiększenie wydajności systemu komputerowego (co ciekawe, czasem okazuje się, że wydajność spada na rzecz nowych funkcji dołączanych do najnowszych wersji sterowników). Myślę jednak, że warto aktualizować sterowniki. Jeśli okaże się, że najnowsza ich wersja ma zły wpływ na działanie systemu, zawsze możemy zastąpić je poprzednią.
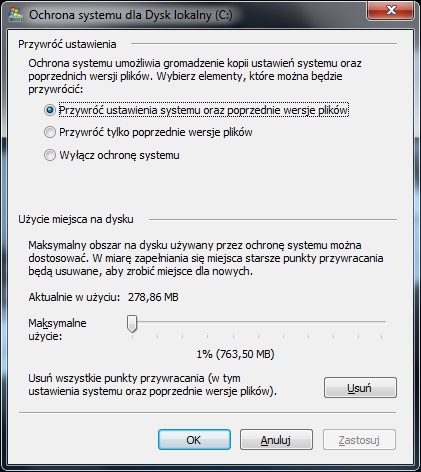
Poniżej linki do działów download producentów poszczególnych podzespołów komputerowych. Pobranie plików jak i ich instalacja nie powinno sprawić problemów. Jeśli nie wiecie, co w Waszym blaszaku brzęczy użyjcie programu Everest HE. Za jego pomocą sprawdzicie producentów i modele Waszych podzespołów.
- ATI/AMD (karty graficzne z rodziny Radeon, chipsety, procesory firmy AMD),
- NVIDIA (karty graficzne z rodziny GeForce),
- ASUS,
- Gigabyte,
- MSI (Live Update),
- ASrock,
- Foxconn,
- A4Tech,
- Excellence,
- Logitech,
- Creative.
Defragmentujemy dyski twarde
Do defragmentacji dysków twardych posłuży nam narzędzie o nazwie MyDefrag. Na rynku jest sporo programów, które poukładają pliki w logiczną strukturę. Nie polecam systemowego defragmentatora, który jest o wiele gorszy i wolniejszy od innych produktów darmowych czy komercyjnych.
Gdy już zainstalujemy (zostaw zaznaczoną opcję Standard scripts) i włączymy program, naszym oczom ukaże się okno z wyborem skryptu. Zależnie od naszych upodobań możemy dobrać sobie jeden z nich. polecam używanie Data Disk Weekly raz na tydzień. Defragmentator możemy zostawić włączony na przykład na noc.
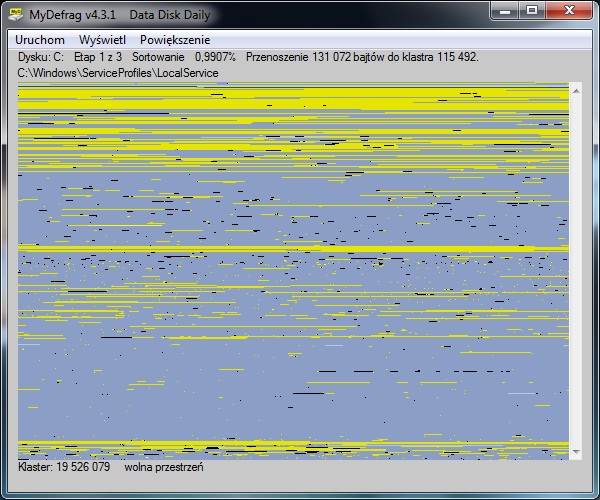
Defragmentujemy rejestr
Defragmentacja rejestru to czynność zbliżona do defragmentacji dysku twardego. Aby wykonać kompaktowanie rejestru należy pobrać program, który czynność tę wykona. Polecam Auslogics Registry Defrag. Obsługa narzędzia jest bardzo prosta. Skan, a następnie defragmentacja rejestru nie trwają tak długo, jak w przypadku defragmentacji dysku twardego. Przed wykonaniem jakichkolwiek czynności związanych z rejestrem systemu należy zawsze zrobić jego kopię zapasową.
Sprawdzamy czy na naszych dyskach nie ukryło się złośliwe oprogramowanie
Malware to ogół programów i skryptów mających szkodzić użytkownikowi komputera. Programy te mogą wyciągać dane o użytkowniku, jego działaniach, a nawet zaburzać poprawną pracę systemu operacyjnego (gdyż do malware zalicza się także konie trojańskie i robaki systemowe). Aby pozbyć się ich należy zastosować nierzadko kilka narzędzi (gdyż nie wszystkie programy wykrywają każdy typ infekcji).
Użyjemy dwóch, bardzo dobrych moim zdaniem programów zwalczających złośliwe oprogramowanie poukrywane na dyskach twardych naszego komputera. Pierwszym z nich będzie Spybot Search & Destroy. Proces instalacji jest intuicyjny – zaznaczmy jednak opcję automatycznej aktualizacji po instalacji.
Gdy już uruchomimy program i zamkniemy samouczek, należy przejść do zakładki Sprawdzanie i naprawa, a następnie kliknąć na “lupkę” z napisem Sprawdź wszystko. Po zakończeniu skanowania (zależnego od wielkości dysków twardych i mocy obliczeniowej procesora) przystępujemy do czyszczenia systemu. Przed wykonaniem jakichkolwiek akcji warto przyjrzeć się nazwom infekcji. Może się bowiem okazać, że program spróbuje usunąć na przykład klienta BearShare, którego postrzega jako program wyświetlający niechciane reklamy.
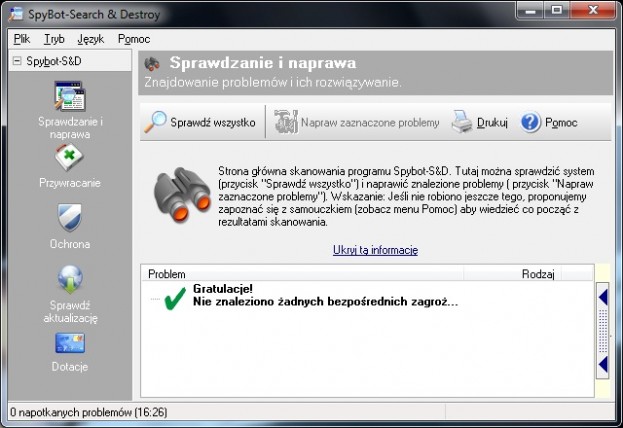
Drugim z programów, które polecam jest Malwarebytes’ Anti-Malware. Po instalacji należy zaktualizować bazę sygnatur malware i przystąpić do skanowania systemu. Szybki skan powinno wykonywać się przynajmniej raz na dwa tygodnie zaś pełny skan, gdy podejrzewamy, że nasz system został zainfekowany.
Zakładam, że posiadasz na swoim komputerze zainstalowany program antywirusowy lub korzystasz okresowo z narzędzi skanujących on-line (na przykład skaner ESETa lub skaner BitDefendera). Jeśli jednak nie chronisz Windowsa przed wirusami, zachęcam Cię do zainstalowania jednego z darmowych narzędzi antywirusowych (Avast Free!, AVG Free, Avira Antivir lub mój ulubiony – MS Security Essentials).
Wyłączamy zbędne usługi
Niektórzy z Was mogą nie wiedzieć, że większość usług systemu Windows działa w tle. Niektóre z tych usług są zbędne i można je śmiało wyłączyć. Za przykład niech posłuży usługa związana z drukowaniem – jeśli nie posiadasz drukarki ani urządzenia wielofunkcyjnego to usługa ta zajmuje jedynie, niepotrzebnie pamięć RAM.
Aby dostać się do usług systemu Windows przechodzimy kolejno: Start -> Uruchom… -> wpisujemy: services.msc [zatwierdzamy] – W systemie Windows 7 wystarczy Start -> services.msc.
Wyłączenie usług następuje poprzez wybranie z menu kontekstowego (po kliknięciu PPM na nazwę usługi) opcji Zatrzymaj/Wstrzymaj. Usługa zostanie wyłączona i pozostanie w tym stanie aż do chwili, gdy ponownie uruchomimy nasz profil w systemie (co równoznaczne jest z wylogowaniem z profilu bądź restartem systemu). Aby trwale wyłączyć usługę należy z menu kontekstowego wybrać opcję Właściwości. Następnie z rozwijanego menu (obrazek poniżej) wybieramy opcję Wyłączony bądź (jeśli mamy obawy lub nie jesteśmy pewni) Ręczny.
Poniżej lista usług, które przeważnie można wyłączyć. Nie będę dokładnie opisywał poszczególnych z nich, gdyż opis znajduje się w tabelce po lewej (po zaznaczeniu usługi w liście usług).
- Bufor Wydruku – odpowiedzialny za drukowanie – jeśli nie mamy drukarki – Ręczny.
- Centrum zabezpieczeń – odpowiedzialne za Centrum Zabezpieczeń w Panelu Sterowania – jeśli nie używamy – Wyłączony.
- Defragmentator Dysków – jeśli nie planujemy używać – Wyłączony.
- Dysk wirtualny – używasz takiego? – Wyłączony.
- Faks – tutaj wiadomo – Wyłączony.
- Klient śledzenia łączy rozproszonych – jeśli nie udostępniamy w sieci LAN plików – Ręczny.
- Kompozycje – jeśli nie używasz kompozycji (typu AeroGlass itp.) – Wyłączony (ewentualnie Ręczny).
- Karta inteligentna – można wyłączyć – Wyłączony.
- Dzienniki wydajności i alerty – jeśli nie przeglądasz dzienników tego typu – Ręczny.
- Logowanie pomocnicze – jeśli masz jedno konto systemowe lub nie używasz Przełącz użytkownika – Wyłączony.
- Przeglądarka komputera – jeśli nie jesteś w sieci LAN – Wyłączony.
- Rejestr zdalny – jeśli nie wchodzisz do rejestru przez polecenie “regedit” albo go ręcznie nie modyfikujesz- Ręczny (często okazuje się potrzebne).
- Usługa obsługi Bluetooth – jeśli do portu USB nie masz włożonego adaptera Bluetooth – Wyłączony.
- Udostępnianie połączenia internetowego (ICS) – jeśli nie udostępniasz internetu innym komputerom – Wyłączony.
- Telefonia – wyłącz, o ile nie masz Netii lub Neostrady (albo modemu ISDN) – Wyłączony.
- Usługa powiadamiania o zdarzeniach systemowych – jeśli nie chcesz być powiadamiany o błędach systemu – Wyłączony.
- Usługa profilów użytkowników – jeśli jesteś sam (tj. masz jedno konto systemowe) – Ręczny.
- Usługa udostępniania portów Net.Tcp- jeśli nie jesteś serwerem – Wyłączony.
- Usługa wprowadzania na komputerze typu Tablet – jeśli nie używasz tabletu – Wyłączony.
- Windows Image Acquisition (WIA) – jeśli nie posiadasz skanera lub aparatu cyfrowego – Ręczny.
- Zapora systemu Windows – jeśli takowej nie używasz – Wyłączony.
Inne z usług można wyłączyć stosując metodę prób i błędów. Skok wydajności systemu jest przeważnie po takim zabiegu zauważalny gołym okiem na komputerach z nieco słabszymi procesorami i mniejszą ilością pamięci RAM.
Dostosowujemy autostart
To już ostatnia porada. Autostart to programy, które uruchamiają się wraz ze startem systemu (na danym profilu użytkownika). Niektóre z nich są zbędne. Gdy ktoś z moich znajomych prosił mnie o “optymalizację systemu” najczęściej zaczynałem od tego punktu. Wiele osób na oślep przechodzi przez instalację oprogramowania, które bardzo często dorzuca swoją instancję właśnie do autostartu. Każdy, kolejny element w autostarcie to kilkanaście setnych do kilku nawet sekund dłuższego uruchamiania się systemu.
Aby przejść do konfiguracji programów i instancji startujących należy uruchomić Menu Start i wpisać (w Windows XP przejść do Uruchom…) msconfig. Następnie przechodzimy do zakładki Uruchamianie i odznaczamy wszystkie zbędne programy, których nie chcemy widzieć uruchamiających się przy starcie systemu.
Co ciekawe, można zrobić jeszcze coś, co spowoduje (przynajmniej teoretycznie) szybszy start systemu. Przejdźmy do zakładki Rozruch a następnie kliknijmy na buttonie Opcje zaawansowane. Naszym oczom ukaże się okno, w którym należy zaznaczyć Liczbę procesorów i wybrać ich tyle, ile mamy rdzeni.
Słowo na zakończenie
Mam świadomość, że podane powyżej techniki to nie wszystkie działania jakie mogą wpłynąć pozytywnie na działanie naszego zestawu komputerowego. Są to najważniejsze, rzekłbym elementarne czynności, które mają na celu przyspieszyć nieco pracę systemu. Mam nadzieję, że wiedza ta będzie dla Was przydatna i chętnie podzielicie się nią ze swoimi znajomymi.
[ź] zdj.: flickr.com: MyVirtuousMedia