Wyłącz albo przenieś plik wymiany
W sytuacjach, gdy kończy się wolna pamięć RAM, system wykorzystuje tzw. plik wymiany, który jest domyślnie zapisywany na partycji systemowej. Dyski SSD nie lubią częstego zapisywania danych, dlatego warto plik wymiany przesunąć na zwykły dysk talerzowy lub w ogóle wyłączyć, jeżeli nie wykorzystujesz w pełni aktualnie dostępnej pamięci RAM.
- Włącz menu Start.
- Uruchom właściwości „Mój Komputer” z menu kontekstowego.
- Z menu po lewej wybierz „Zaawansowane ustawienia”.
- Z zakładki „Zaawansowane” wejdź w ustawienia „Wydajność”.
- W okienku opcji wydajności naciśnij przycisk „Zmień” w zakładce „Zaawansowane”.
- Odznacz ptaszka przy „Automatycznie zarządzaj rozmiarem pliku…”.
- W odblokowanym właśnie okienku możesz dowolnie konfigurować plik stronicowania. Pamiętaj, aby zmiany akceptować za pomocą przycisku „Ustaw”!
Wyłącz hibernację
W dzisiejszych czasach mało kto używa funkcji hibernowania komputera – dużo wygodniejsze jest stosowanie usypiania. Dlatego też, jeżeli nie korzystasz z tej funkcji w Windows, możesz ją bez problemu wyłączyć. Zyskasz dzięki temu kilka dodatkowych gigabajtów wolnej przestrzeni.
- Włącz menu Start.
- Wpisz „cmd” i uruchom program o tej nazwie, wybierając „Uruchom jako administrator” z menu kontekstowego.
- Do okienka terminala wpisz polecenie „powercfg -h off”.
Wyłącz indeksowanie plików i defragmentacje
W związku z wysoką szybkością dysków SSD, możemy bez stresu wyłączyć na nim planowaną defragmentację oraz indeksację plików. Polepszy to zdecydowanie jego żywotność.
- Włącz „Mój komputer” (skrót: Win + E).
- Wejdź we właściwości partycji znajdującej się na dysku SSD.
- Na dole odznacz „Zezwalaj na indeksowanie zawartości plików…” i naciśnij „Zastosuj”.
Jeżeli podczas tego procesu wyskoczy okienko z ostrzeżeniem, naciśnij przycisk „Ignoruj wszystkie”. - W oknie właściwości partycji wejdź w zakładkę „Narzędzia” i wejdź w aplikację defragmentatora.
- Z listy partycji wybierz tę, która znajduje się na dysku SSD i naciśnij przycisk „Konfiguruj harmonogram…”.
- Odznacz ptaszka przy opcji „Uruchom zgodnie z harmonogramem” i potwierdź, naciskając „OK”.
Upewnij się, że masz włączony TRIM
Podstawą przy używaniu dysków SSD jest używanie funkcji o nazwie TRIM. W skrócie, dba ona o bezpieczeństwo danych znajdujących się na naszym dysku.
W Windowsie 7 TRIM jest domyślnie włączony. Warto jednak upewnić się, czy rzeczywiście tak jest.
- Włącz menu Start.
- Wpisz “cmd” i uruchom program o tej nazwie, wybierając „Uruchom jako administrator” z menu kontekstowego.
- Do wiersza poleceń wpisz „fsutil.exe behavior query DisableDeleteNotify”.
Jeżeli wartość zmiennej „DisableDeleteNotify” będzie wynosiła „0”, to znaczy, że TRIM jest włączony. - Aby włączyć TRIM, musisz wpisać polecenie „fsutil.exe behavior set DisableDeleteNotify 0”.
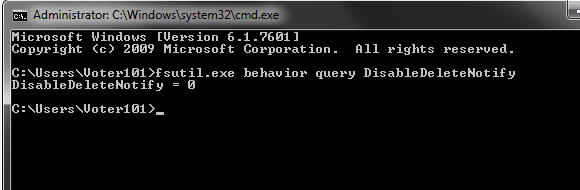
Przenieś pliki tymczasowe
Różne aplikacje pracujące w systemie zostawiają po sobie pliki tymczasowe (ang. temp). Po pewnym czasie robi się ich zaskakująco dużo. Warto je przenieść na zwykły dysk talerzowy, aby nie nadwyrężać zdrowia dysku SSD.
- Włącz menu Start.
- Uruchom właściwości „Mój Komputer” z menu kontekstowego.
- Z menu po lewej wybierz „Zaawansowane ustawienia”.
- Z zakładki „Zaawansowane” wejdź w „Zmienne Środowiskowe”.
- Teraz musisz zmienić wartości zmiennych TEMP i TMP. Zarówno w zmiennych użytkownika, jak i zmiennych systemowych.
Musisz wskazać systemowi inne miejsce (folder), w którym może zapisywać pliki tymczasowe.
Przykładowa wartość zmiennej: „X:\Temp”
Gdzie X jest symbolem partycji, na który chcesz przenieść folder z plikami tymczasowymi. - Upewnij się, że folder, który wskazałeś, faktycznie istnieje. Nie pomyl litery dysku, ponieważ może to spowodować problemy z niektórymi aplikacjami.
Przenieś foldery bibliotek systemowych
Każdy użytkownik w systemie Windows ma swoje własne foldery na dokumenty, muzykę, wideo, pliki pobrane i obrazki. Niektóre aplikacje zapisują w tych miejscach pliki. Przykładowo iTunes umieszcza podcasty w folderze “Muzyka”.
Nie jest to pożądana sytuacja, gdy dysponujesz dyskiem o małej pojemności. Dlatego warto przenieść te foldery na zwykły dysk talerzowy.
Musisz zmienić położenie pięciu kolejnych folderów: Moje dokumenty, Moje Obrazy, Moje wideo, Moja Muzyka, Pobrane.
- Włącz “Mój komputer” (skrót: Win + E).
- Wejdź do folderu swojego użytkownika: C:\Users\XX\
Gdzie XX jest nazwą Twojego użytkownika. - Wejdź we właściwości foldera, którego położenie chcesz zmienić.
- W zakładce „Lokalizacja” wybierz przycisk „Przenieś” i wybierz zastępczy folder.
- Wybór potwierdź naciskając „Zatwierdź”.
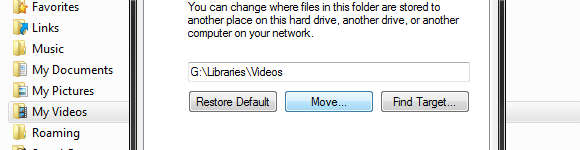
Zmień rozmiar kosza systemowego
Pliki, które zazwyczaj wyrzucamy do systemowego śmietnika, mają stosunkowo mały rozmiar, dlatego warto zmienić jego rozmiar, aby nie trzeba było się nim zajmować i .
- Wejdź we właściwości Kosza systemowego.
- Dostosuj maksymalny rozmiar śmietnika na partycjach znajdujących się na dysku SSD.
- Zatwierdź zmiany.
Wyłącz punkty przywracania systemu
Jeżeli doskwiera Ci brak miejsca na dysku, możesz rozważyć wyłączenie punktów przywracania systeu, które przydają się tylko, gdy Windows przestaje funkcjonować poprawnie.
- Włącz menu Start.
- Uruchom właściwości „Mój Komputer” z menu kontekstowego.
- Z menu po lewej wybierz „Zaawansowane ustawienia”.
- Wejdź w zakładkę „Ochrona systemu”.
- Wybierz partycję znajdującą się na dysku SSD, naciśnij przycisk „Konfiguruj” i zaznaczopcje wyłączania punktów przywracania systemu.
- Zatwierdź zmiany.
Zabawy w rejestrze
Są dwie rzeczy, które możemy bez stresu wyłączyć w rejestrze: Prefetch i Superfetch. Przy wysokiej prędkości dysków SSD ich używanie traci swój pierwotny sens, a w przypadku niektórych dysków SSD spowalnia uruchamianie systemu.
- Włącz menu Start.
- Wpisz „regedit” i uruchom program o tej nazwie.
- Teraz rozwijamy kolejno foldery:
- HKEY_LOCAL_MACHINE,
- System,
- CurrentControlset,
- Control,
- Session Manager,
- Memory Management,
- PrefetchParameters.
- W ostatnim z poprzednio wymienionych folderów zmieniamy trzy, niżej wymienione funkcje. Ich wartość ma wynosić 0.
- EnableBootTrace
- EnablePrefetcher
- EnableSuperfetch
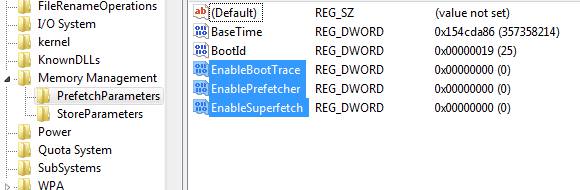
Wyczyść system z niepotrzebnych plików
Po aktualizacjach systemu, programów i innych operacjach związanych z użytkowaniem systemu Windows, na dysku zbiera się wiele niepotrzebnych plików, które umieją zajmować kilka gigabajtów. Jest na szczęście bardzo prosty sposób na wyczyszczenie ich.
- Włącz „Mój komputer” (skrót: Win + E).
- Wejdź we właściwości partycjiznajdującej się na dysku SSD.
- Wejdź w „Czyszczenie dysku” w zakładce „Ogólne”.
- Po przeskanowaniu partycji, zaznacz wszystkie pozycje na liście i rozpocznij proces czyszczenia.
I to wszystko. Po wykonaniu wszystkich czynności konieczny będzie restart komputera. Od tej pory wszystko powinno działać jak trzeba.
A jeżeli używasz Firefoksa, to skorzystaj z tego wpisu, aby znacznie przyśpieszyć swoją przeglądarkę i zadbać o zdrowie swojego dysku SSD.
fot #1: ivyfield
