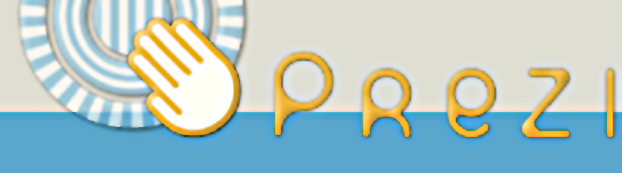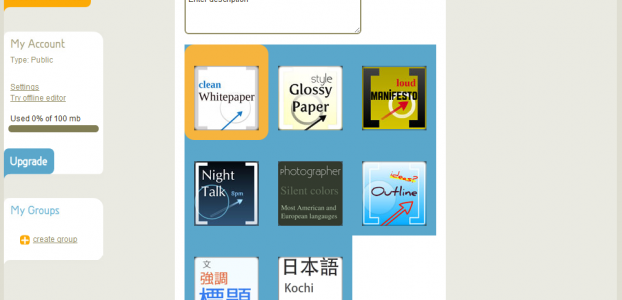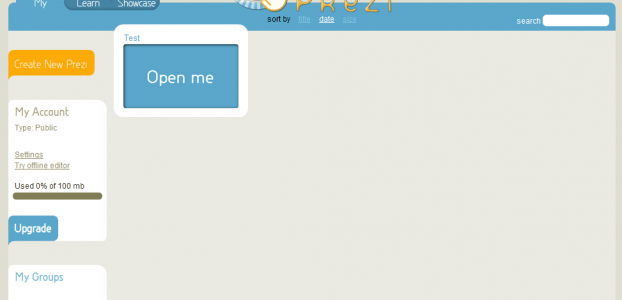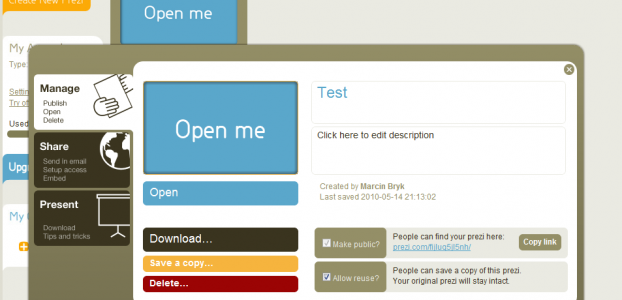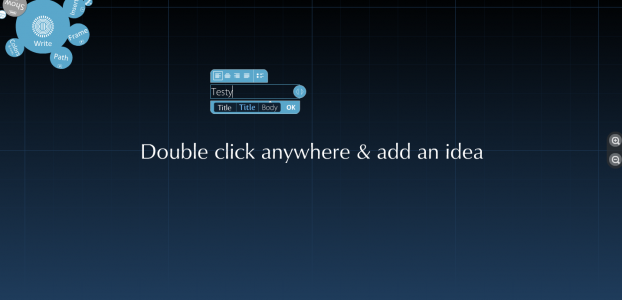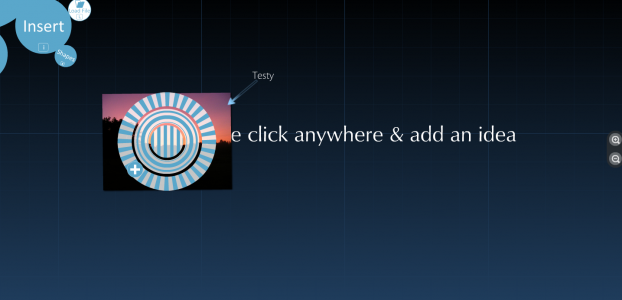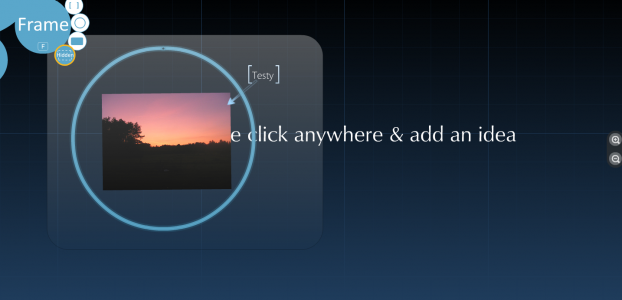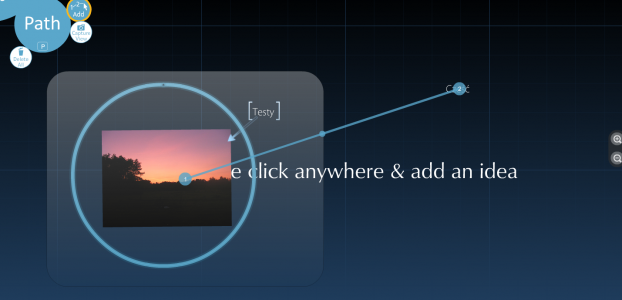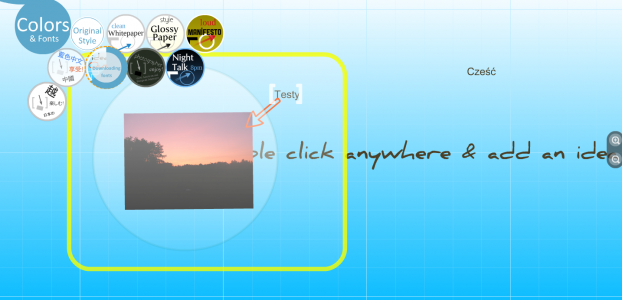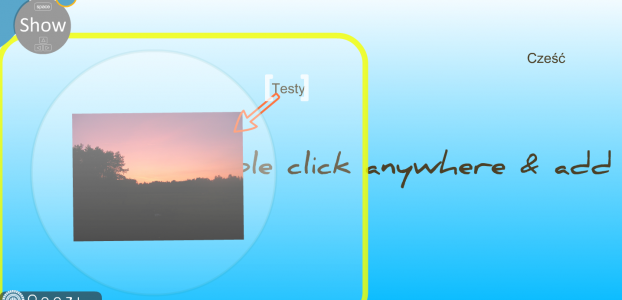Jest to pierwszy artykuł z serii, która ma za zadanie przybliżyć Wam Prezi – aplikację do tworzenia prostych i bardziej zaawansowanych prezentacji multimedialnych, dzięki której tworzenie prezentacji to przyjemność.
W odróżnieniu od dobrze znanego PowerPointa firmy Microsoft, w Prezi cała prezentacja znajduje się na jednym nieograniczonym obszarowo “płótnie”.
Aby przejść do okna tworzenia prezentacji, należy po utworzeniu konta zalogować się na nie, po czym kliknąć zakładkę My (Moje). Następnie trzeba nadać tytuł prezentacji (prostokąt oznaczony gwiazdką) oraz wybrać motyw.
Po przyciśnięciu przycisku Create ukazuje się następujący widok:
Teraz żeby przejść do okna edycji, należy kliknąć na stworzoną dopiero co prezentacje. Po kliknięciu pokaże się “panel administracyjny” na którym można pobrać, edytować, zapisywać kopie, usuwać prezentacje. Na dopiero co stworzonym projekcie niczego nie ma. Aby wejść na stronę edycji, należy kliknąć Open Me albo Open.
W ogólnym widoku prezentacji po lewej stronie jest menu. W którym od początku jest aktywna opcja Write, dzięki której można wprowadzać dowolny tekst, w dowolnym miejscu. Tak też można dokonywać podstawowej edycji prezentowanego tekstu.
Opcja Insert daje możliwość wstawienia obrazka (Load file) lub kształtów (Shapes) takich jak strzałka, cienka linia, zakreślacz. Dodam jeszcze, że aby przenieść, pomniejszyć/powiększyć lub obrócić obrazek, wystarczy na niego raz kliknąć po czym pokazuje się koło z dwoma pierścieniami. Koło w samym środku służy do przenoszenia, pierścień środkowy odpowiada za rozmiar, a zewnętrzny za rotacje.
By powrócić do menu należy kliknąć na wycinek koła w lewym górnym rogu. Teraz Frame, za pomocą tej opcji można wstawić takie kształty jak: nawias kwadratowy, koło, prostokąt i opcja hidden. Różni się ona tym od poprzedniej, że prostokąt który narysujemy pojawi się dopiero gdy najedziemy na niego myszką.
Kolejną opcją jest Path, dzięki niej tworzy się ścieżki, według których prezentacja będzie przebiegać (Add), wyznacza punkt, w którym ma ona się kończyć (Capture View) lub usuwać wszystkie ścieżki (Delete all).
Przedostatnią już opcją jest Colors & Fonts, tutaj można wybrać tło oraz czcionkę, która niestety jest przyporządkowana do konkretnego motywu.
Ostatnią opcją jest Show, to ona pokazuje wyniki pracy w trybie pełnoekranowym (Full screen) bądź zwykłym, okienkowym.
Na dzisiaj tyle, zapraszam wkrótce na kolejną część opisującą możliwości tego ciekawego narzędzia do tworzenia prezentacji.